ZOOM Classes Guidance
Access to Classes
Once you have registered for your course:
1. Login using your registration email and password
1. Login using your registration email and password
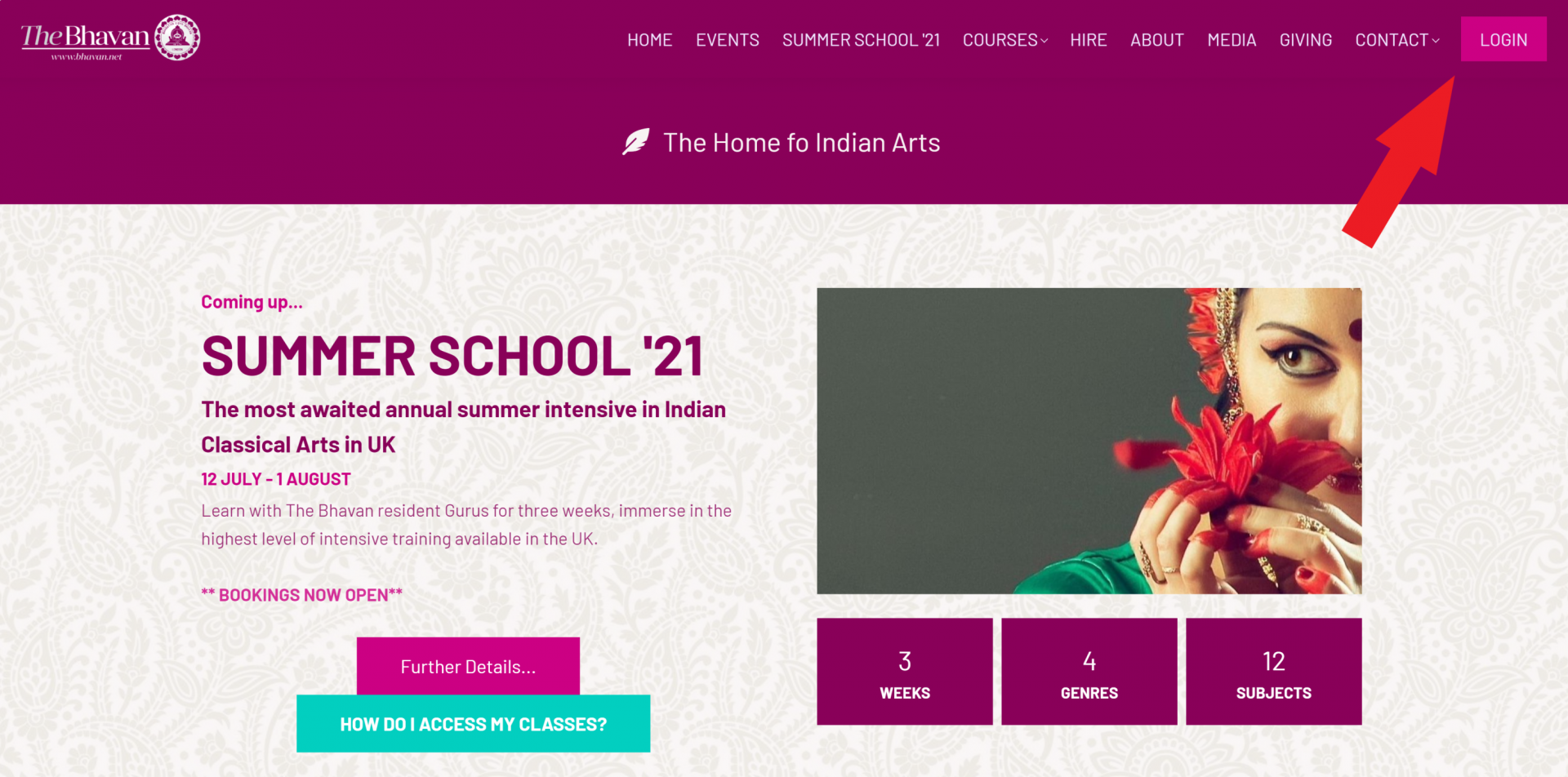
2. Click on your chosen course.
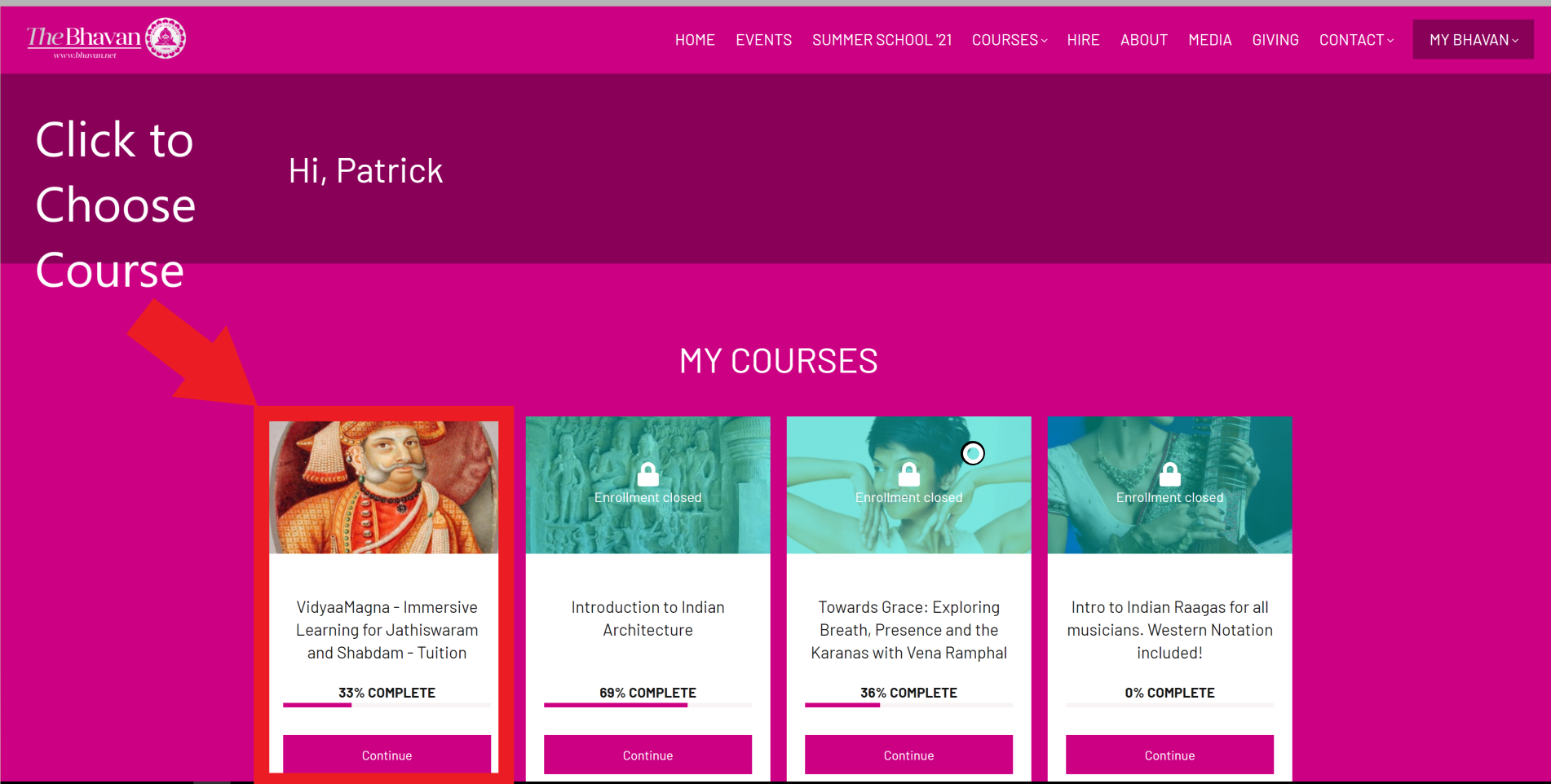
3. You will find your ZOOM links and Course ID / Password details in the first section of the course notes.
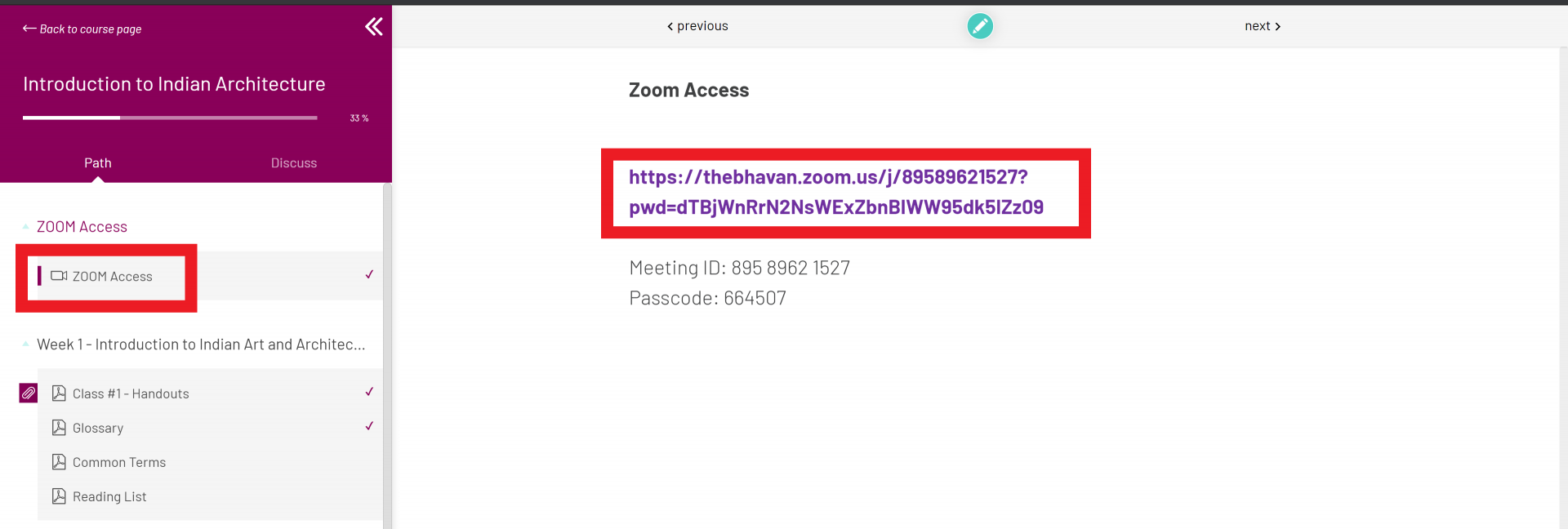
Click the link to launch ZOOM via the ZOOM app or use the Meeting ID to access the class in a browser at https://zoom.us.
These ZOOM links will last for the duration of your course.
Please remember that this service is for registered students only and the links and learning materials should not be shared with anyone else.
Timing of Classes
Some classes may be split into smaller to ensure that everyone has the best opportunity to participate fully. These groups will all be organised with your teachers.
Short Courses
These have variable duration and timings. Please consult individual course information for full details.
Short Courses
These have variable duration and timings. Please consult individual course information for full details.
Video Conferencing
We will be using ZOOM to provide all classes.
ZOOM meetings can be accessed from any device including iPhones, Android devices, tablets, and both Windows and Mac desktops / laptops.
On desktops there is no need to install software – it will work via your browser (Chrome is best).
On mobile devices and tablets, the ZOOM app is available for free download from the respective App stores.
ZOOM Security
We will be following all the recommended security procedures while using ZOOM including the use of passwords and waiting rooms. Please do not share your ZOOM links with anyone not registered to your course.
For those new to ZOOM we highly recommend you taking a few minutes to view the instructional videos available at https://www.youtube.com/playlist?list=PL-RT08QF6zgbuHvhdvjTReEl9zgKDjoD5 to get familiar with the tool and its features
Sharing ZOOM Links
Please do not share ZOOM links with other students. Approximately 30% of the queries we received from users who could not log on were using the wrong link that had been sent to them by a friend.
Equipment and Setting Up
You can access ZOOM via any device – laptop, PC, phone or tablet.
Please make sure that the teacher can see you properly. For dancers, this means being visible from head to toe. For instrumentalists, make sure your instrument and finger positions can be seen clearly.
Please make sure that the teacher can see you properly. For dancers, this means being visible from head to toe. For instrumentalists, make sure your instrument and finger positions can be seen clearly.
We have received reports that the sound recording quality of mobile phones is often better than PC’ or laptops. Obviously this will depend on the quality of your equipment. Please try and use the best quality equipment possible for these classes.
Sound & Video Quality
There are many steps in the communication process that can effect video and sound quality, very few of which are within our control. These include the speed of the internet connection, quality of equipment and other demands made on bandwidth by other concurrent users or programmes.
Many students report that mobile phone microphones and cameras are often of superior quality to those provides on laptops and PC’s.
There are many sound settings within the ZOOM application itself. One of our students, Gaurav, has produced this short help-document with additional tips for getting the best settings from your system.
Please note, no single sound setting appears to be optimal for all systems, so you may need to experiment a little to get the best sound in your case.
Video streaming sites such as Netflix are very heavy users of data. If your sound and video quality is particularly bad, please check that other users in your household are not using these streaming services.
We are taking all steps possible to ensure that the equipment used by teachers is the highest quality.
Many students report that mobile phone microphones and cameras are often of superior quality to those provides on laptops and PC’s.
There are many sound settings within the ZOOM application itself. One of our students, Gaurav, has produced this short help-document with additional tips for getting the best settings from your system.
Please note, no single sound setting appears to be optimal for all systems, so you may need to experiment a little to get the best sound in your case.
Etiquette for ZOOM Classes
Please be ready to join the class on time.
Please find a quiet and brightly lit place to watch the class and ensure you have everything that you will need for your class (instruments, notebooks and pens, etc).
Please remove distractions as much as possible. This might include removing pets, turning off TVs and games, closing other messaging applications and asking family members for some quiet while the class is on.
While in class, please reduce the amount of conversation to a minimum. The recommendation is to mute yourself unless you are asking a question or being asked to practice.
Dancers should be dressed as they would for any class at the Bhavan
Please find a quiet and brightly lit place to watch the class and ensure you have everything that you will need for your class (instruments, notebooks and pens, etc).
Please remove distractions as much as possible. This might include removing pets, turning off TVs and games, closing other messaging applications and asking family members for some quiet while the class is on.
While in class, please reduce the amount of conversation to a minimum. The recommendation is to mute yourself unless you are asking a question or being asked to practice.
Dancers should be dressed as they would for any class at the Bhavan
- Hair tied back
- No jewellery
- Ghungaroo are not permitted for online Kathak
Downloading Course Materials
Where materials are available for download, select the file in the left hand menu, you should see a paperclip icon near the top-right of the screen:
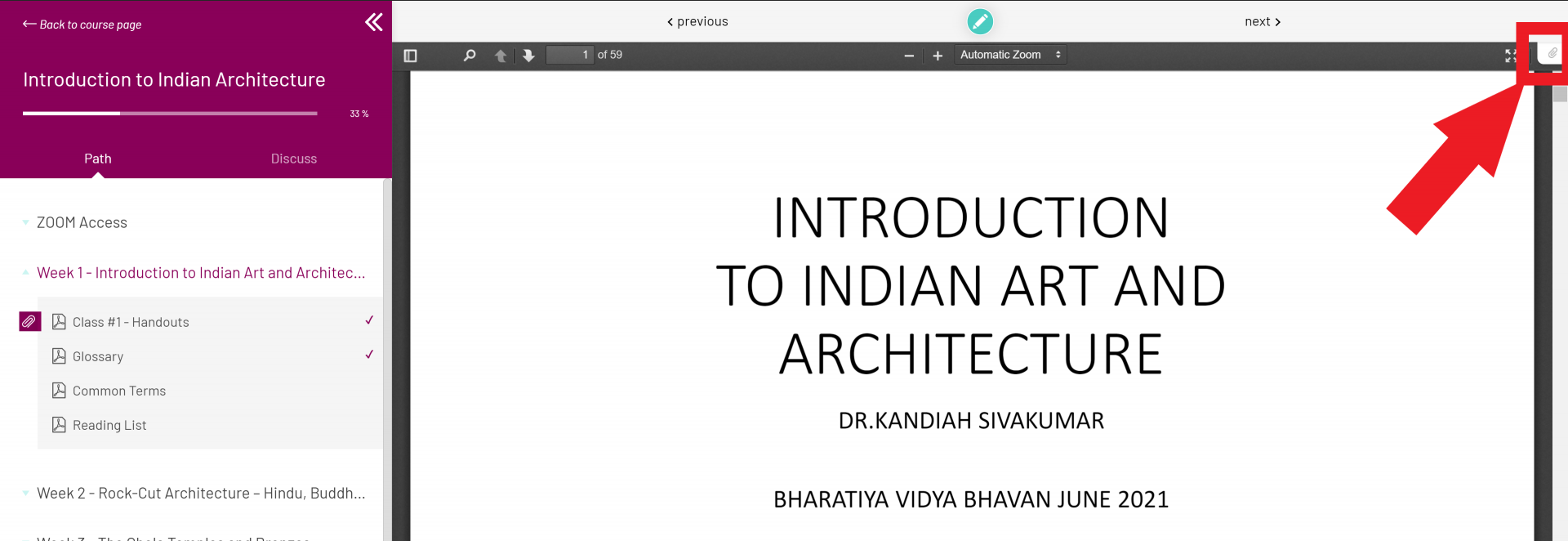
Press this icon and you will see a link to download your file:
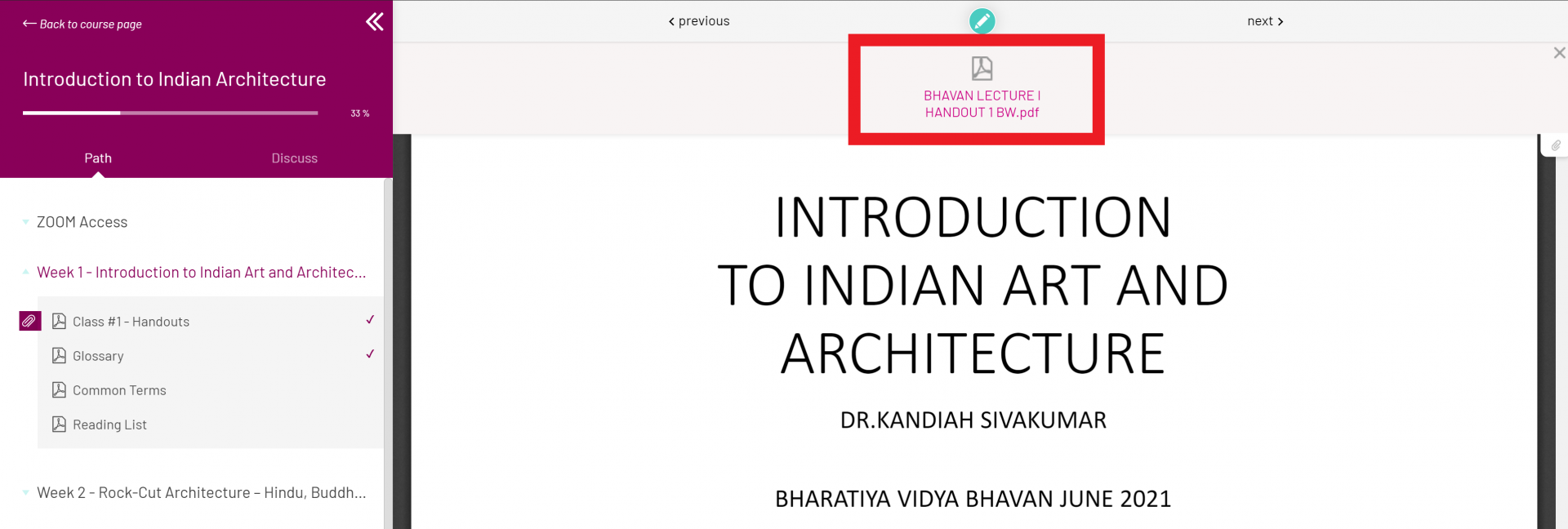
Health & Safety
Dancers especially should ensure you have adequate space to move during dance classes.
Please begin the class already warmed-up. This will save time and help your teachers focus on their material.
Please begin the class already warmed-up. This will save time and help your teachers focus on their material.
Safeguarding Under 18's
Under 18’s who attend class should not share their mobile phone number, email or social media contacts with anyone in the class.
Language and behaviour from all participants must always be professional and appropriate, including from any family members who might be in the room with you.
Parents and guardians should ensure they can oversee the class if required.
Parents and students should report any safeguarding concerns to The Bhavan’s Designated Safeguarding Lead (DSL) Patrick Holden on safeguarding@bhavan.net.
Language and behaviour from all participants must always be professional and appropriate, including from any family members who might be in the room with you.
Parents and guardians should ensure they can oversee the class if required.
Parents and students should report any safeguarding concerns to The Bhavan’s Designated Safeguarding Lead (DSL) Patrick Holden on safeguarding@bhavan.net.
Resolving Issues
If you have any particular feedback that can help us at this time please do not hesitate to contact us on info@bhavan.net. Please avoid asking general queries to teachers during this time and please avoid telephoning the Bhavan as the premises is closed.
Please appreciate that our staffing is much reduced at this time and we may not be able to respond to every individual email. However, we will endeavour to resolve every problem as soon as possible.
Please appreciate that our staffing is much reduced at this time and we may not be able to respond to every individual email. However, we will endeavour to resolve every problem as soon as possible.
